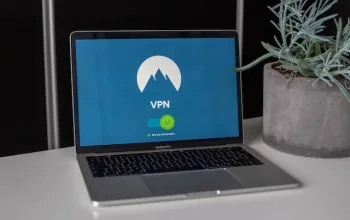3 Ways to Edit GIF Mac Users Should Learn
Are you looking for an easy way how to make GIF on Mac and to edit GIFs on your MacBook? Look no further. In this article, we’ll take a look at how to easily and quickly edit GIFs using some of the tools available on the Mac platform.
We’ll also explore various methods and techniques that can be used to enhance the quality of your GIFs. So whether you’re a beginner or an experienced user, this guide will help you get started with editing GIFs on your MacBook!
Edit GIFs With the Preview App
Preview, the built-in photo viewer and editor, lets you edit GIFs. With Preview, you can easily crop, rotate, resize, and apply certain special effects to your GIF image files. Here’s how you can use the application to make quick edits:
1. Open the GIF file in Preview by double-clicking on it or dragging it onto the application’s window. If your GIF file is large or complex, it may take some time for Preview to load it fully.
2. Adjust the brightness and contrast of your image by clicking on the Adjust Color button at the top of the window. This will bring up a color adjustment panel where you can increase or decrease brightness and contrast levels as desired.
3. To resize an image, select Tools > Adjust Size from the menu bar. Here, you can type in new dimensions for width and height measurements or choose from preset options such as “Small” and “Large”.
4. If you want to crop an image, click on Tools > Crop from the menu bar. This will present you with a selection frame where you can drag along its sides to adjust cropping area sizes manually or use one of several preset cropping options such as “Square”.
5. Rotate your image if needed by choosing either Rotate Left or Rotate Right from the same menu bar option (Tools > Rotate). You have several other related options here such as flipping images horizontally or vertically, changing canvas orientation (rotating clockwise/anticlockwise), etc..
6. Lastly, add special effects to your GIF file with one of six adjustment filters available at Tools > Show Filters (or press Command + F). These filters include sepia tone conversion and various color adjustments that let you turn dull images into vibrant ones with just a few clicks!
Edit GIFs With Photoshop
Editing GIFs on a MacBook can be done using the photo editing and graphic design software, Adobe Photoshop. The process is surprisingly straightforward and simple, allowing even those with little experience to quickly pick up the tools and techniques required for creating impressive GIFs.
To begin, open Photoshop on your MacBook and import the GIF you’d like to edit by dragging it into the main window. Once it’s loaded, you may want to decrease the size of your canvas as this will make it easier to work with, especially if your GIF is quite large. To resize your canvas, simply go to Image > Canvas Size in the top menu bar.
Once you’ve got everything set up and ready to go, it’s time to start editing the GIF itself! You can do this by selecting different frames in the lower timeline area then making changes directly on them. In Photoshop you have access to a wide range of editing tools such as cropping, resizing objects, adding or erasing elements or texts, changing colors and brightness levels, among many others.
It’s also possible to add transitions between frames by selecting them on the timeline area then clicking on ‘Create A Frame Animation’ at the top menu bar. This will allow you to specify how long each frame should be displayed before moving onto the next one (in milliseconds).
Finally, when all of your edits are complete don’t forget to save your project – preferably as a PSD file – so that you can access it later if needed! To export your edited GIF as an optimized file suitable for web use go to File > Export > Save For Web (Legacy) from where you’ll be able to set quality levels before saving in either image or animation format.
Edit GIFs With GIPHY or EZGIF
GIPHY is the most popular website for editing GIFs, with an easy-to-use user interface that enables users to find, create, and share the best GIFs. It has a vast library of ready-made GIFs available for use in any project.
To begin editing with GIPHY, simply drag and drop your file into the upload window. Once uploaded, you can resize, crop, add text or stickers, adjust colors and other settings, then save your creation to either your computer or the GIPHY library.
EZGIF is another popular site for GIF editors. It offers great features such as resizing and cropping options, adding text and filters, adjusting color palettes and frames per second (fps).
You can also combine multiple images into one animated GIF. To begin editing with EZGIF simply upload your file from either your computer’s hard drive or directly from an URL address. Then use the tools provided to make adjustments to your image before exporting it to either a .gif file type or another format such as .jpg or .png if desired.